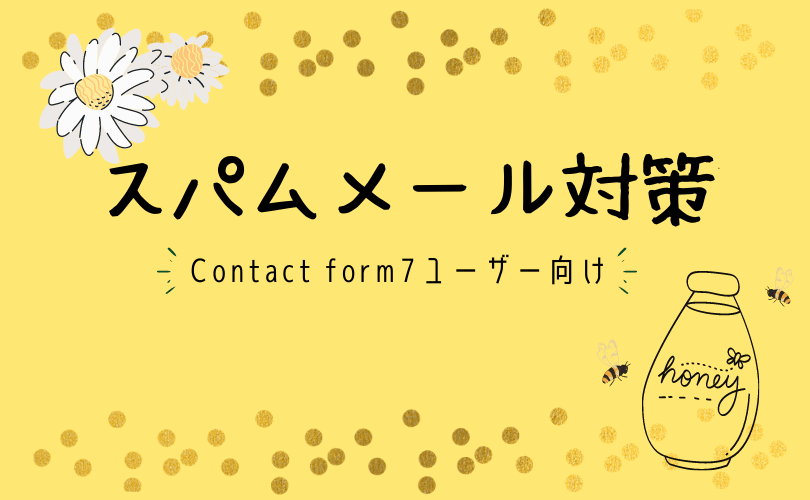こんにちは、しまみさです。
私は現在、地方の制作会社でWeb制作を担当しています。
先日、WordPressサイトの問い合わせフォームから、大量のスパムメールが届き困っていると言われ、色々と調べながら対応しました。
その結果、1日30件以上届いていたスパムメールが、ほぼ0件になりました!
本記事では、効果の合った対策方法をご紹介していきたいと思います。
こんなお悩みを抱えている方に、おすすめです。
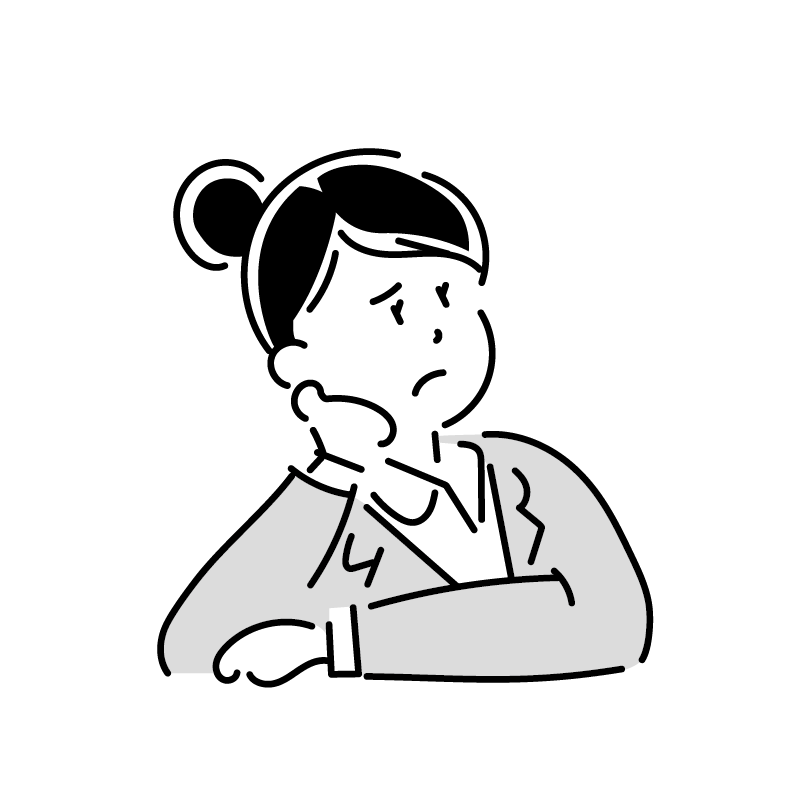
毎日、大量のスパムメールが届いてうんざり。
手間をかけずに、スパム対策をしたい!
スパム対策のプラグインを知りたい!
本記事を読んでいただいたあなたには、スパムメールから解放され、快適な生活を送っていただければ嬉しいです!
読み進めていただく前に下記の点にご注意ください。
・プラグインをインストールし有効化する前に、バックアップをとることを推奨します。
お使いのプラグインやテーマによっては、干渉しあう可能性があるためです。プラグインの使用は自己責任でお願いします!
コンタクトフォームにチェックボックスを追加する方法
まず、初めに紹介するのは、問い合わせフォームに「承諾ボタン」追加する方法です。
ユーザーに送信前にチェックを入れてもらうようになります。
ほんの少しユーザーには負担を与えてしまいますが、個人的には気にするレベルではないかと思います。
メリット:追加の仕方がとっても簡単!
新たなプラグインを導入する必要がないので、簡単!
しかも、プラグイン同士の干渉の心配なし!サイトにほぼ負荷なし!です。
デメリット:回避率は低め。
実際にチェックボックスを追加しましたが、若干減ったかなというレベルでした。
ですが、追加方法が簡単なので、試してみる価値はあると思います。
チェックボックスを追加する方法
チェックボックスを追加する流れは、以下のようになります。
はじめに、左側にあるメニューバーの中から、①の「お問い合わせ」→②のコンタクトフォームをクリックします。
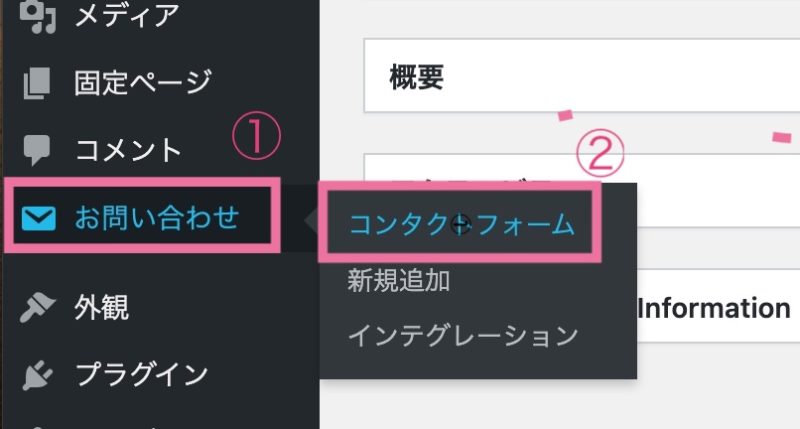
続いて、チェックボックスを追加したいフォームをクリックします。
ここでは、「コンタクトフォーム1」としています。
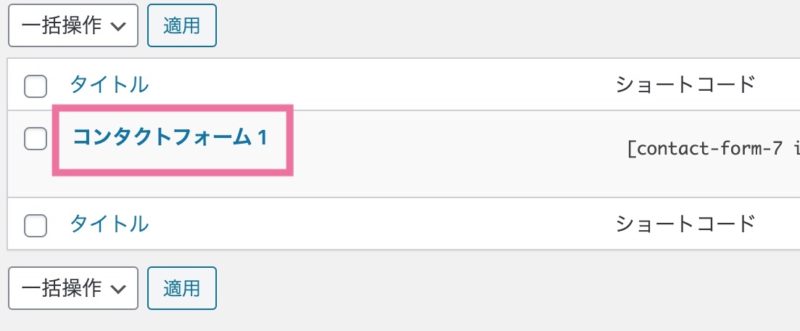
フォームを開いたら、赤枠で囲んだ「承認確認」ボタンを探しクリックしてください。
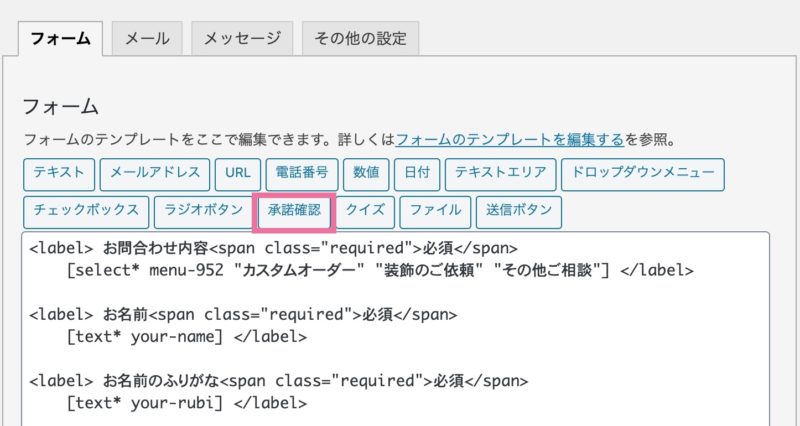
そうすると、このようなポップアップが表示されます。
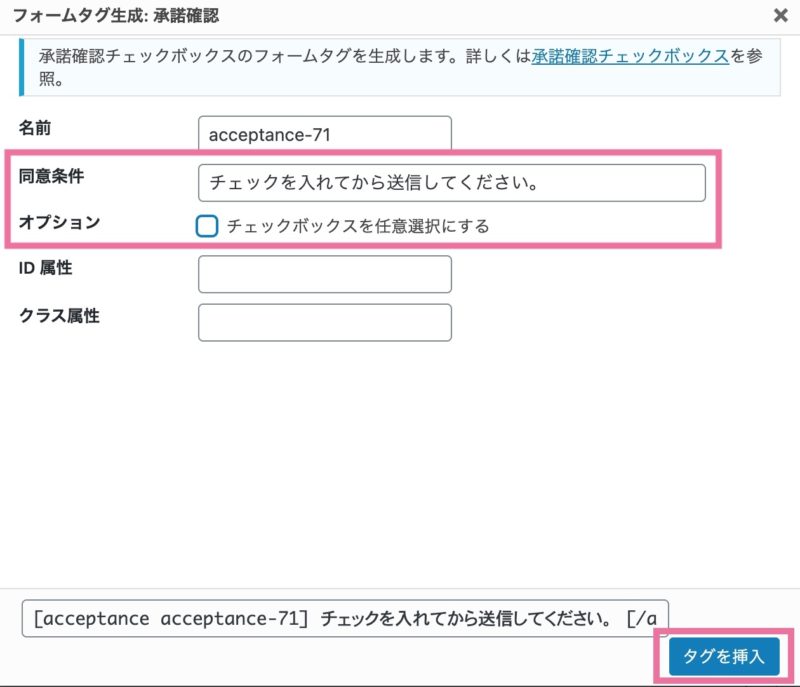
入力する項目は、以下の2つです。
入力後、青色の「タグを挿入」ボタンを押すのを忘れずに!
- 同意条件:表示させたいテキストを入力します。
- オプション:チェックを外した状態にします。
すると、赤枠で囲んだタグが生成されます。送信ボタンの前辺りに設置すると良いと思います。
最後に、「保存」ボタンを押して完了です。
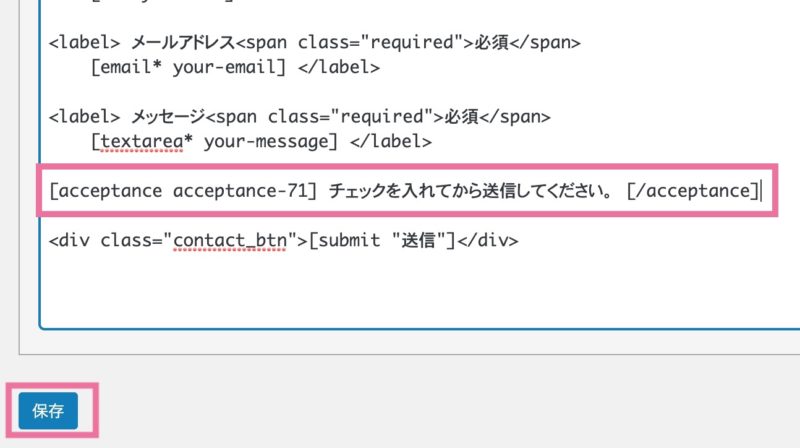
こちらが、チェックボックスを追加したお問い合わせフォームの完成形です。
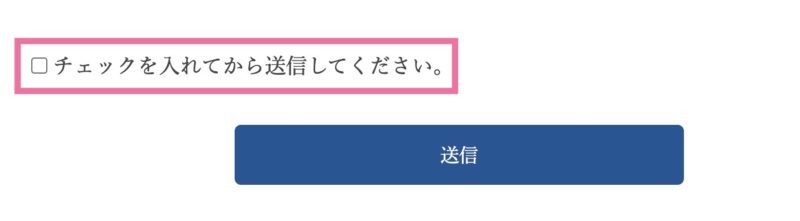
Honeypot for Contact Form 7プラグインを使用する方法
チェックボックスを追加しただけでは回避率が低かったため、次に試したのが、「Honeypot for Contact Form」というプラグインです。
インストール数は300,000以上で、評価も高め、更新もされているようです(2021年2月時点)。
スパムメールを防ぐロジック
「Honeypot for Contact Form」は、ボットに罠をかける方法でスパムメールを防いでいるそうです!。
一部のスパムは手作業で送信されますが、ほとんどがボットによって送信されています。
ボットは、問い合わせフォームのフィールドに入力する必要があるかどうかに関係なく、フィールドがあれば入力する特性を活かし、非表示のフォームを設置します。
サイトを訪れたユーザーには見えないフィールドに入力をした場合は、スパムメールと判断するそうです。
甘い罠に引っ掛けるという、面白い方法ですよね(^^)!
使い方
では、使い方について紹介していきます。
はじめに、プラグインをインストールしましょう。インストールと有効化のやり方は毎回同じです。
左側のメニューバーから、プラグイン▶︎新規追加をクリックします。
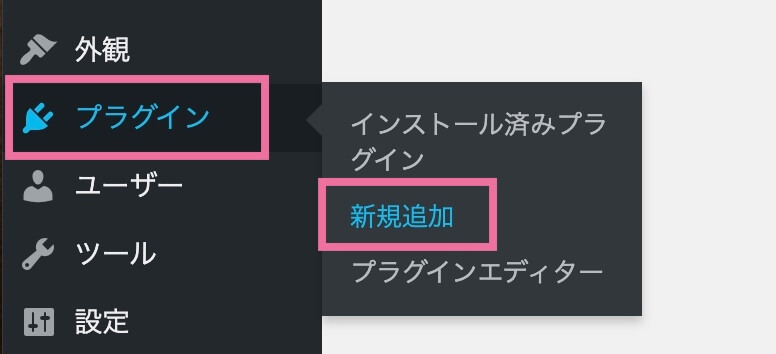
右側にある検索窓に、「honeypot」と入力します。
プラグインが見つかったら、「今すぐインストール」をクリックし、有効化します。
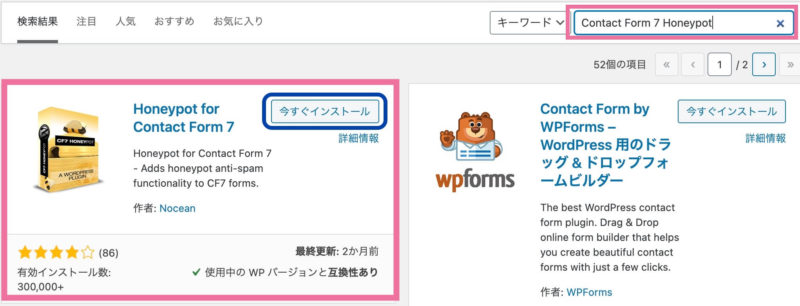
つづいて、編集するコンタクトフォームを開きます。

そうすると、「ハニーポット」が追加されているので、クリックします。
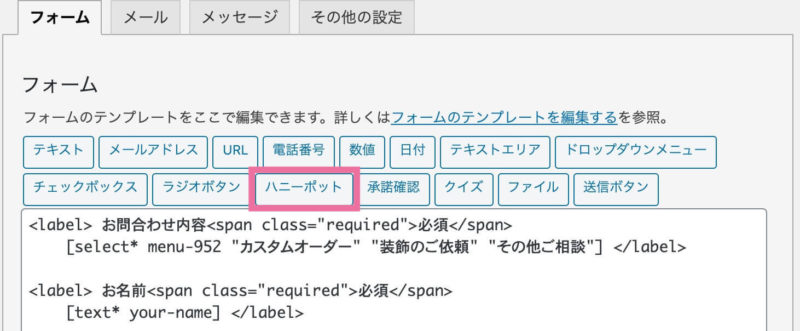
「ハニーポット」をクリックすると、このようなポップアップが表示されます。
入力できる項目はいくつかありますが、大切なのはピンクで囲んだ「名前」です。
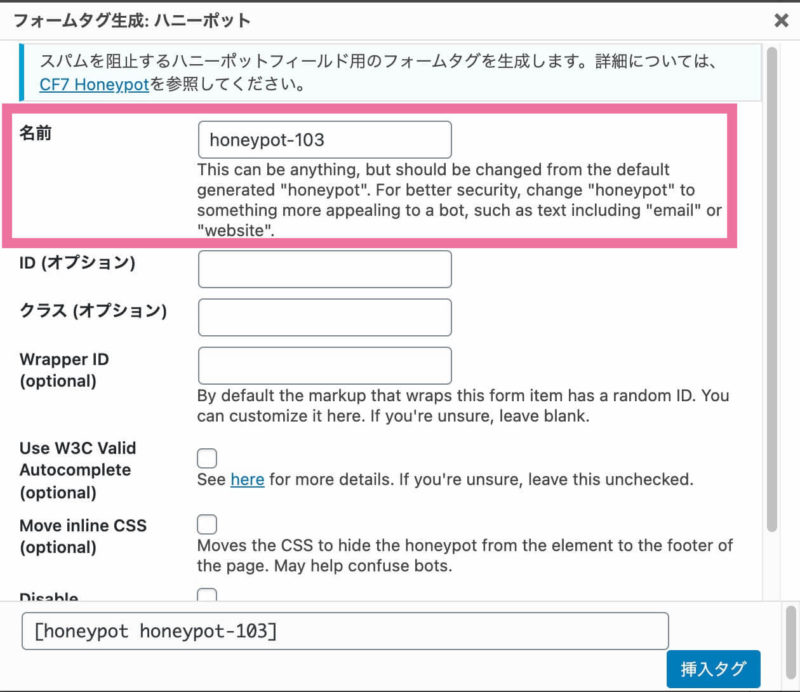
「名前」の初期値は「honeypot-」ですが、公式サイトでは値の名称を変更することを推奨しています。
私は、「new-email」としました。下部の「挿入タグ」を忘れずにクリックします。
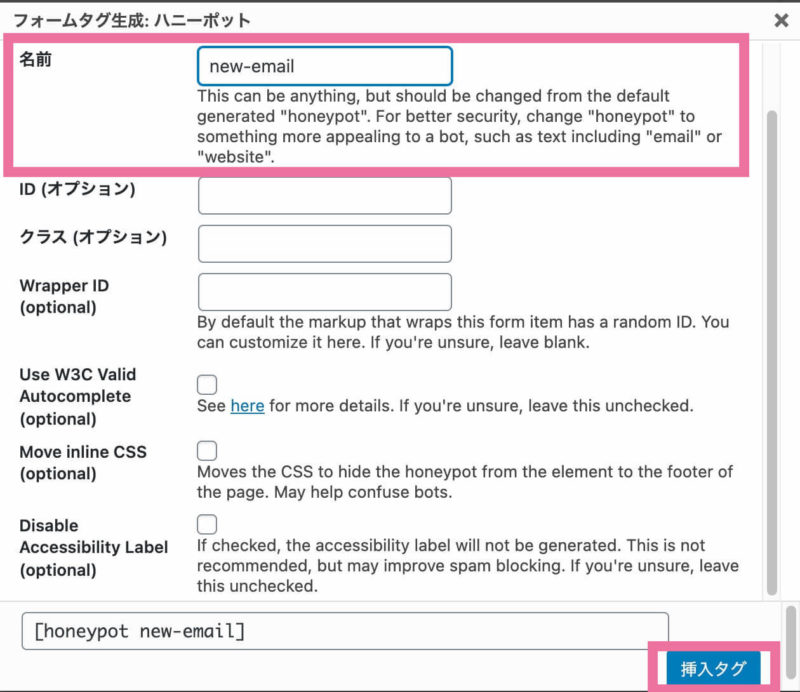
下記のような「honeypotのタグ」が挿入されています。
設置場所に決まりはないので、自由に変えてください。
最後に「保存」して完成です。
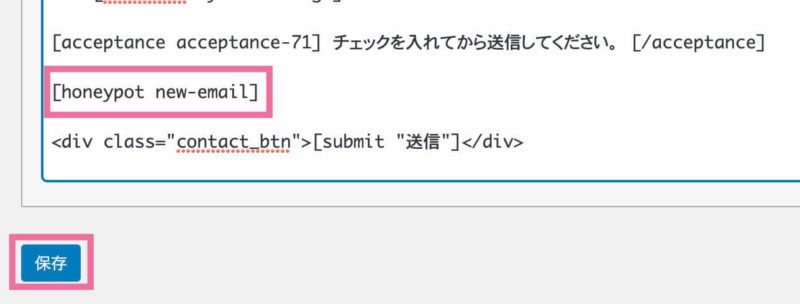
実際に問い合わせフォームを見てみると、最初と何も変わっていません!
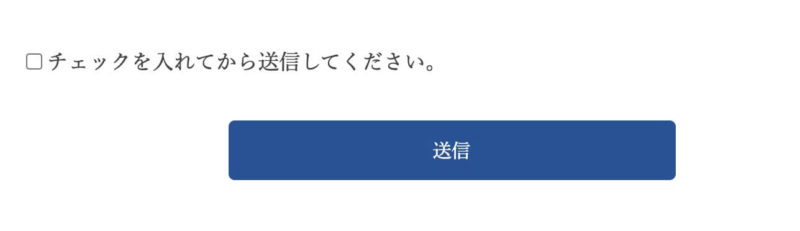
ですが!検証ツールを開くと、挿入されたタグは非表示にされていることが分かります。
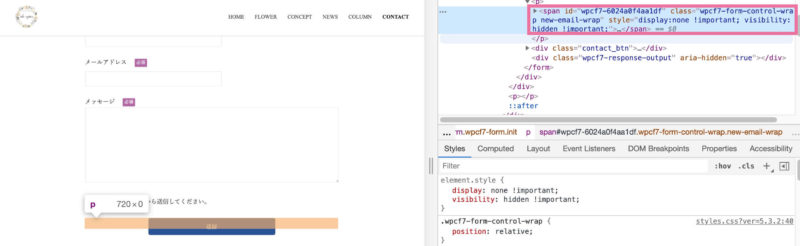
まとめ
今回の場合、下記2点の方法を試し、スパムメールをブロックすることができました。
Honeypot for Contact Formプラグインを使用する方法
上記の方法でもスパムメールが減らない場合には、他のプラグインやGoogle recaptchaを使う方法などを試してみると良いと思います。
特にGoogle recaptchaは回避率が高いのでおすすめです。ただ、導入方法が少し難しかったり、見た目が多少変わったりします。
今後改めて別の記事にまとめたいと思います。
では、最後までお読みいただき、ありがとうございました!